
Scorekeeping and Coverage Tips for Mixed Format Events
Pro Quest: Europe season is just finished but Road to Nationals 2025 and Pro Quest APAC is fast approaching! As a scorekeeper, familiarity with GEM and coverage tools is key to delivering an enjoyable watcher experience. In this article, I will show you how to set up your double draft events and give a few tips on how you can improve your tournament organization and provide your community with interesting and useful coverage. You can use a tool that Purple Fox website provides us and improve your player experience by creating clear draft pod seating printouts or create professional looking metadata from your tournament.
Transitioning an Event between Draft pods
If your local LGS hosts a Pro Quest tournament in draft and you find yourself having 17 or more players you will be forced to run 6 rounds of draft. However each draft pod is designated to run only 3 rounds therefore the problem appears how to deal with that in GEM. Below you will find easy to follow steps that will guide you through this process.
In order to transition from draft #1 to draft #2, we have to input every result of the current round and press “Accept All Reports”. After that we have to go back to tournament main page by clicking at the top left of the screen “Back to Tournament”
On the main page of the tournament scroll down and find “Tournament Rounds”, underneath it you will see a cog icon, press it and you have to deselect “Cut to Top 8 ” and make sure the format is Booster Draft with “New Draft Pods” box ticked. You can then pair the next round using the button underneath “Pair Round 4(New Draft Pods)”. It’s good practice to hide pairings from players, so they don’t start discussing hero picks or scouting their opponents before the draft starts.

In order to create another draft pod for Top8, we will follow a similar procedure. We need to find the cog menu again and we will tick the “Cut to Top 8” and also “Elimination Rounds” box. Make sure the format of the event is still Booster Draft and the “New Draft Pods” box is selected. Press “Cut to Top 8 (Elimination) (New Draft Pods)” button and you just generated your top 8. Make sure to select the correct format for your Top8, for Road to Nationals events it might be mix of draft and CC with Top 8 being CC again, however the procedure for changing formats is the same.
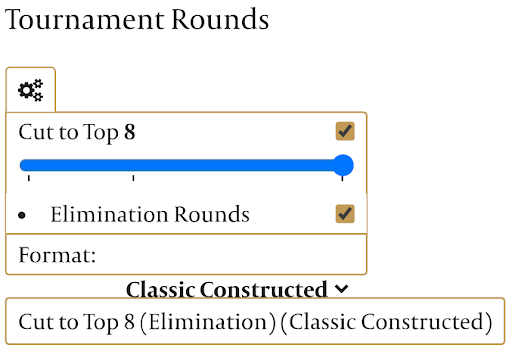
Creating Draft pods with Build Tables
When creating draft pods, we can use two methods to provide our players and judges with their seatings. First we can simply use the “Print Draft Pods” button in GEM or if we want to be more elegant and make it really simple for players and provide them with a build table number where they will be able to make their draft deck with no opponent near them by using a tool from Purple Fox.
Using this link, we can select the “draft build seats” button which is in the middle of the page. In order to generate image that is shown below we need to go back to our tournament in GEM, and click the button “print draft pods”. After it opens in another page on our browser, we need to copy everything from the page and paste it in the import box on the purple fox page and click “Extract”.
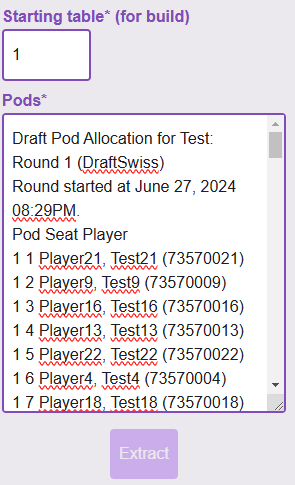
Following this procedure, we should get something that looks like this (depending on your player count)
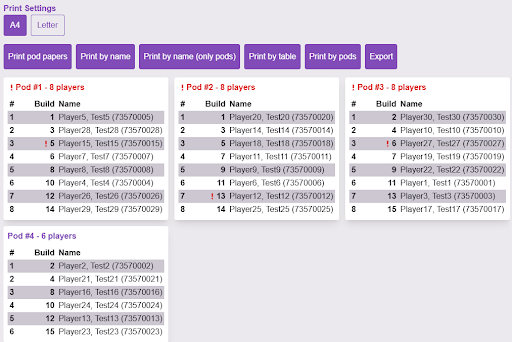
As you can see in my example, there are some exclamation marks. This indicates that there might be some conflict with the build table as players from the same pod might be seated next to each other. You might correct it manually. If you have available tables at your tournament, assign them to those players. This issue usually happens only if you have too few players.
You can print the draft pods with build tables by pressing the “Print pod papers” button. Doing so will yield the following result, which will clearly show players’ positions at the table with their build table that players can use after the drafting portion has concluded.
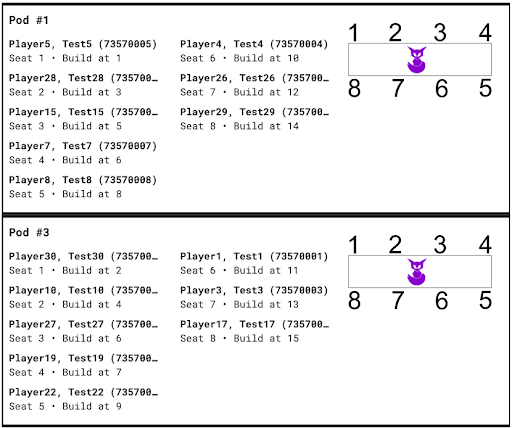
Creating a top 8 Bracket
Once your tournament reaches Top 8 and you have some breathing room, you can update your community with a professional Top 8 bracket so they can cheer for their favorite player/hero. In Purple Fox select the “Top8 Brackets” button.
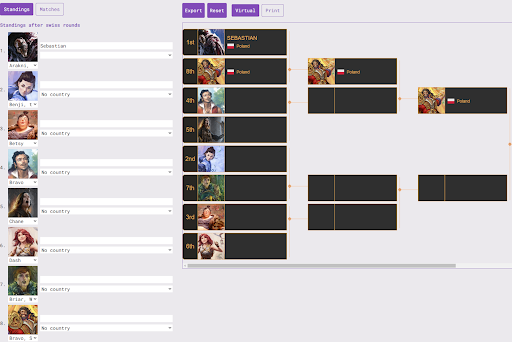
As you can see in the picture above, you can input each player name, nationality and their selected hero. To fill in the rest of the results you have to switch to the matches tab and select winners. Once you click “Export”, you will receive a .png file that you can paste into prepared graphics and create memorable content for your community. The end result usually looks something like this:
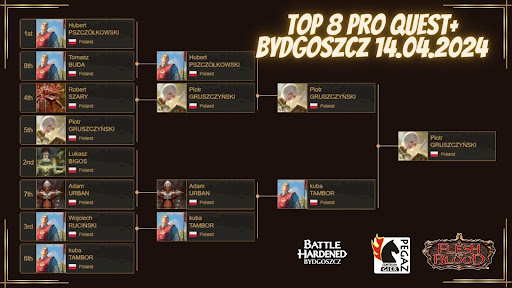
Creating a Hero Breakdown
We can also use Purple Fox to quickly generate hero count data that we can export to our event picture by using the last button, “Metagame”. Here, by selecting hero and their number we can get a .png file with metadata:
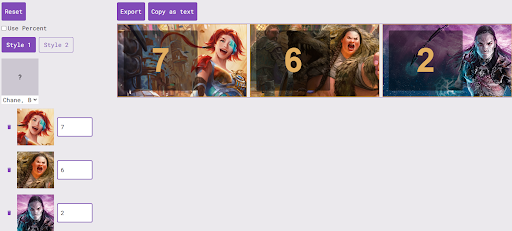
After using the “Export” button we can obtain the file. Make some edits, and you may create an image that looks something like this:
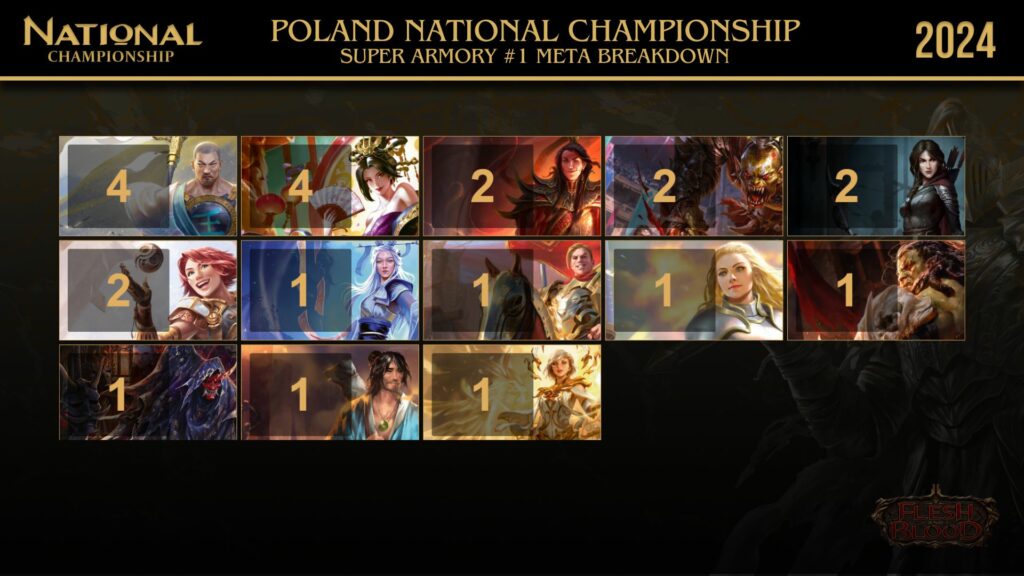
Wrapping Up
I hope this article will leave you with some lasting knowledge about scorekeeping mixed format events and coverage. I encourage you to try Purple Fox tools and see if your community appreciates the tournament data you can provide in an easy to read form.
Was there something else specifically you wished I’ve covered? Or if you have feedback, other suggestions, comments or even a story of your own, please share with us! You can comment in the forums, on this article, or if you prefer, reach out to me on Facebook, X or email me. I look forward to meeting you at an event!
All photos used in this article are courtesy of John Brian McCarthy, whose work you can find at Judges at Work. Software images are created by Sebastian Bednarski.

