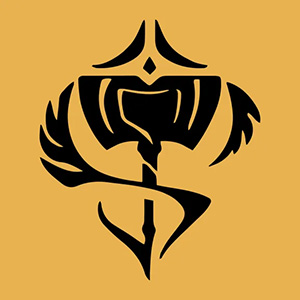Tournament Organizer Guide to JudgeHub
April 11, 2023
Hello Tournament Organizer!
We are happy you are putting your effort into Flesh and Blood events. This comes with many
challenges, including finding Judges to run your events.
Some events require you to have certified Judges, and some events also require you to solicit Judges via JudgeHub. This guide is meant to help you get around with the Judge page and the resources it provides. The focus is on helping you create your account, find Judges for your event and create events on JudgeHub.
Contents
1. Initial Setup of JudgeHub
2. Finding a Judge via JudgeHub
3. Setting up Your Event
4. Adding Application Questions to Your Event
5. Viewing Applications
6. Event Communication
7. Additional Resources, Links, and Contact
1. Initial Setup of JudgeHub
Link to JudgeHub
You will first land on the start page without an account. On the top right, you will be able to “Sign Up”. Alternatively, you can go directly here.

The account can be made by any person affiliated with the store, the important thing is the owner/store/tournament organizers need to be able to trust that person with the staffing for their events, the account and access used here will be able to create and edit events as well as see applications for events.
You can select your Tournament organizer role here, if you are also a Judge or Scorekeeper you can pick it as well. Submit the form and follow the instructions to verify the account.

2. Finding a Judge via JudgeHub
If you’re looking for a Judge helping to run your event, you can utilize JudgeHub and its functions.
Your three best options, besides knowing a judge directly, are:
A. Contact via Judge Community Representatives community members
B. Use the JudgeHub functions for finding and directly contacting a Judge
C. Create an event on JudgeHub to find Judges
A. Judge Community Representatives are Judges that volunteered to help to be a point of contact for the Judge regions around the world. They are not LSS employees nor contracted by LSS but can be contacted as optional resources for Judges and Tournament organizers to have a Judge point of contact locally. Please remember, they are doing this as volunteers to help their local communities!
You can find a list of each region and their Judge Community Representative here.
If you are interested to read more about Judge Community Representatives and the Judge Program, head to the End of Year 2022 article to get an overview.
B. The Judge search function and map are an additional way to look for specific Judges in your local area. You can reach out to specific judges directly for judging an event or other topics.
C. Creating events is another option to find judges for your events. More on that in the following sections.
3. Setting up Your Event
Notice on event pages
The following sections will explain how you can create an event on JudgeHub.
Only Battle Hardened and Tier 3 and 4 events need a mandatory JudgeHub event to be made.
For other events, like a Proquest, you may choose to create an event but are not obligated to do so. If you are mainly focused on finding Judges for your event, head to point 5 below, the event creation section!
Going back to the base URL will let you see more options.
To create an event, go under “Events” and “Upcoming Events”.
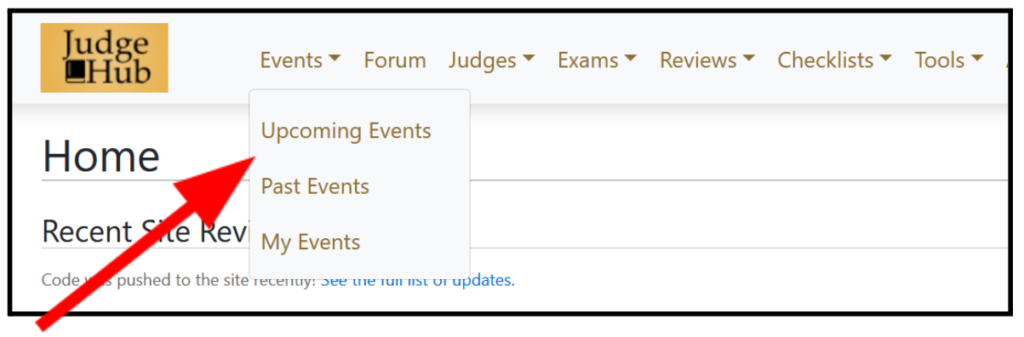
Here you will be able to see future events, open for applications as well as closed. If you make an event and publish it, it will also appear here. Judges can set up filters for what to get notified of, and depending on these they will get emails as well. For our next step, go to “Create New Event”.
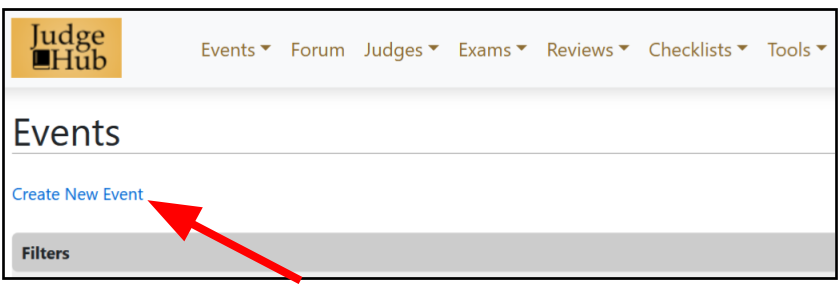
When clicking the text, you will come to the main page for adding Information to your event. You will be able to come back to this later in a draft version or when you have already released the event as well.
On this page, fill in the information with your event date, location, event description and all other needed information. This is the main page to convey all relevant information to judges. The front sign to your event!
An additional note here, you need to set an Application deadline to have your event be pushed to judges in your region, without an application end date, it will not be as prominently visible on Judge Hub.
4. Adding application questions to your event
You have the ability to add questions to your event that judges can fill out when they apply for it.
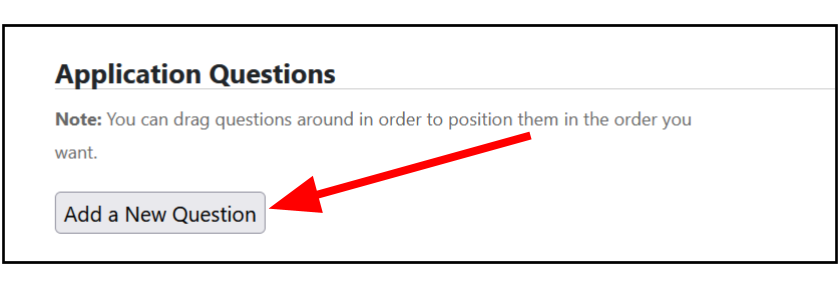
You can choose between text, checkbox, pick many, pick one, and shirt size questions
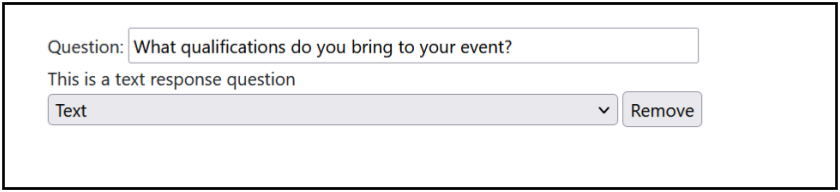
Furthermore, you can use these questions to adapt to the needs of your event. Common questions usually, if applying for your event, are:
-
- What days are you applying for? (pick many)
-
- What roles are you applying for? (pick many)
-
- Any special requests? (text)
-
- What is your experience of judging at Flesh and Blood tournaments? (text)
These are just some examples of the many things that can fit your event. Be aware you will be able to see the answers to these questions later in an overview. In addition to that you will by default get the name, judge level, location, and region with each application.
When you are done with all of this, you can click “Add Event”. After this, you will get a view of how it will look for external applicants. Note there are some unique options as admin of the event. You can change the roles in this overview, add staff, give admin powers, remove people, or even upload files.
You can go back to “Edit Event” if you would like to change or add something before you publish. You will still have this function after you have published the event. The only difference is that this allows you to edit it before anybody sees it. If you would like to show somebody the event without making it public, add them to the event under staff members. They will be added to the event and will see event details.
Whenever you are ready to release it to the world, click “Publish Event”.
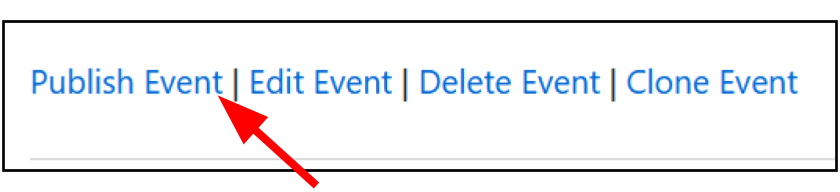
After this, it will show up event overview for upcoming events. As mentioned, you may still edit the event after this. We recommend double-checking the questions, changing those after applications start coming is more troublesome.
5. Viewing Applications
To look at your applications, go to your event
You can find it in the overview for upcoming events or under Events -> My Events.
Then click on “View Applications”.
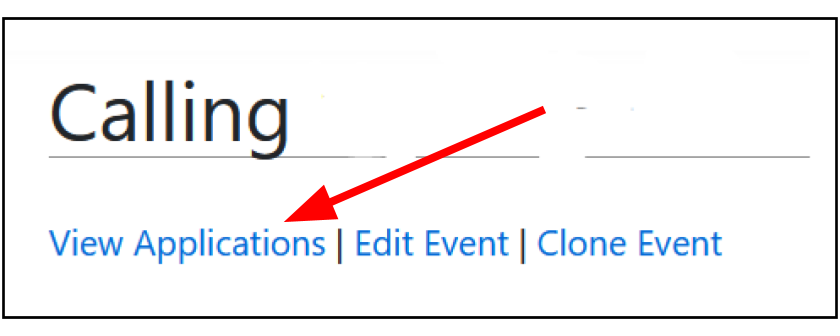
You will be able to see all your applicants in the overview like this, listed in the same manner has shown below.

You can then select individuals or groups by checking the boxes and accepting or declining them. Be aware you still need to publish changes after doing so. We recommend accepting and declining judges at the same time, if possible.
Below, you will be able to see different statistics on the judges that applied. Regions, levels and more. Additionally, you can download the applications as a .CSV file.
When clicking on a name, you then see the answers to their application questions and any comments made internally. Comments can be made by anybody with admin power on the event, and they can also read all comments and see all data provided. You can use this, especially when more people are involved in staffing the event.
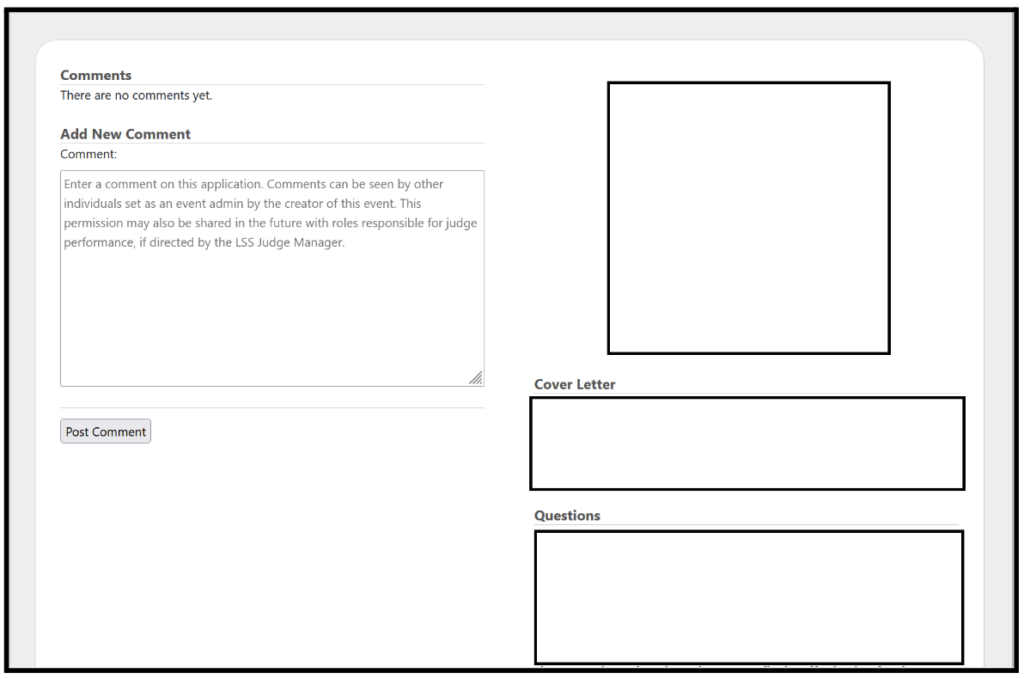
6. Event Communication
We strongly recommend having extra channels of communication for the event, besides emails.
You can, for example, use Discord for this or the event function of JudgeHub. On your public facing event side, you can find the link to the forum directly at the end of the base information block and before the Event Information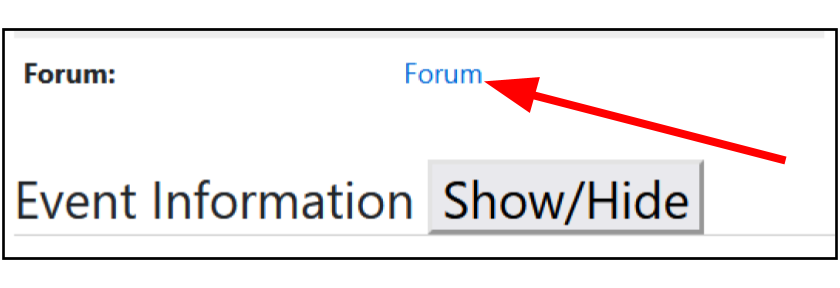
7. Additional Resources, Links, and Contact
- Direct link to Judge Exams
- Official JudgeHub Discord server
- JudgeHub Blog with articles
There is additional material on the top right in JudgeHub on the left of your name that you are signed up under “Help” and “Guides and Tutorial”
Email contact for questions on specific features, of JudgeHub:
- judge@fabtcg.com
Email contact for questions regarding your events:
- op@fabtcg.com (Proquest, Road to Nationals, Armory, Skirmish and more)
- premier@fabtcg.com (Premiere events, Battle Hardened, Callings, Protour, Worlds)